Using Adobe Illustrator Selection Tool - Adobe Illustrator 03
BY IMRAN HOSSAIN • PUBLISHED MARCH 23, 2019 • UPDATED APRIL 14, 2019
Looking at the name of the selection is going to guess a lot, what is done with this tool. Any type of object is selected using the selection tool in Adobe Illustrator. You can do many things using the selection tool, including moving the document, giving different types of colors just by using the selection tool. Let's see below how to use Selection Tool in Adobe Illustrator.
Click here to learn more about Adobe Illustrator tools, Adobe Tools profile
Use of Illustrator Selection Tool
To select Selection Tools in Illustrator, after opening Adobe Illustrator, there is a selection tool icon at the top left, select Selection Tools from there, just like below.
Selection Tool
Look at the picture above. The tool appears in the red dotted icon in the selection tool.
To use the selection tool, first, open a document in Adobe Illustrator, create something on it, or add a document. In my case, I will create shapes and discuss how to show the use of the selection tool.
If you create an object and click on it with the help of the selection tool, it will be selected as shown below.
Document Selection
Now you can move the selected document wherever you want. Again you can resize the object by holding the anchor point.
Document Rotate
Again you can rotate the document with the selection tool. When you move the mouse pointer over the anchor point to rotate, you will see a curved type of mark, with which you can easily move any document according to your need with the selection tool.
Illustrator Advanced Selection
Adobe Illustrator combines one object with another, in which case you may need to select the following objects. Then how to select the following document?
Double Document
For the convenience of understanding. There are two types of colors in the upper part, from there I will select the following document, to select the following document, first select the red color document above, with the Selection Tool.
Select Document
After selecting, click on the selected document with Ctrl + mouse from the keyboard. You will see that the following document will be selected. To see if it has been selected, look at the Fill color of the toolbox, the color will change there.
Using Adobe Illustrator Direct Selection Tool - Adobe Illustrator 04
BY IMRAN HOSSAIN • PUBLISHED MARCH 24, 2019 • UPDATED APRIL 14, 2019
The object is selected with the Selection tool, and the anchor point of the selected object is selected with the help of the direct selection tool. That is, if an object is selected, then a selection area is created around it, the direct selection tool is used to select the anchor point of this selected area.
With the direct selection tool, you can make the anchor point of the object selected, big or small. You can change it as you like. How to do it, is not seen in the section below.
In today's discussion, we will learn how to use Direct Selection Tool and Group Selection Tool in Adobe Illustrator. We have discussed in the previous post the use of selection tools. Let's not look at the following, using the Direct Selection Tool and Group Selection Tool.
To use the Direct Selection Tool, select the Direct Tool from Illustrator.
Direct Selection Tool
The red marked tool in the image above is a direct selection tool.
Select Anchor Point
After selecting, select the red dotted anchor point with the direct selection tool. After selecting, you can resize the object while holding down the mouse. As you can see in the picture above, we have selected a corner illustrator with a direct selection tool.
Object
I have resized my case by selecting the anchor point of the object in the image above. You can modify an object by creating an anchor point with any direct selection tool.
At the top, we see the use of the Direct Selection Tool. In the following section, we will see the use of the Group Selection Tool.
Use of Group Selection Tool
Group Selection Tool works like a selection tool. Many times I group different elements together for work. If you want to change an object while the group exists, the whole group object is selected. And if you want to work with anyone object there, you have to work after ungrouping the whole group, which can break the layout a lot of the time. In that case, Group Selection Tool can be very helpful for you because with it you can work by selecting any part of the grouped group without ungrouping. How about?
Select the Group Selection Tool from Adobe Illustrator.
Group Selection Tool
Just like the picture above. I will discuss in my case using the following object.
Group Object
Look at the picture above. If I select with the normal selection tool, then the whole object will be selected. Again, with the Group Selection Tool, the object that I want to select, only that object will be selected. Just like the blue-colored object in the picture above.
That means there is no need to ungroup the object from the group. If we work by selecting the Group Selection Tool
Using Adobe Illustrator Magic Wand Tool - Adobe Illustrator 05
BY IMRAN HOSSAIN • PUBLISHED MARCH 26, 2019 • UPDATED APRIL 14, 2019
The Magic Wand Tool can be a very useful tool for selecting similar colors or similar objects. Suppose there is more than one bar of the same color or similar object, you will change those objects. It will take some time to change the objects one by one, in which case you can use the Magic Wand tool. Let's see below how to use the Magic Wand tool.
Click here to see previous tutorials on Adobe Illustrator, Adobe Illustrator
Using the Magic Wand Tool - Magic Wand Tool
To use the Magic Wand Tool, you need to open the Adobe Illustrator program from your device. I am discussing using Adobe Illustrator CC in my case.
Magic Wand Tool
Select the Magic Wand Tool just like the picture above. After selecting the magic tool, open the object with the same color in Illustrator. Just like below. In my case, I will discuss using the following document.
Same Document
Look at the picture above. There are two shapes of the same fill color and two different color shapes. To select a similar color Fill Color, click on the fill color while the Magic Wand Tool is selected. You will see that the same type of color will be selected just like the above color. There are two types of the same color selected.
The rules for selecting fill color are shown in the upper part. Now, what if you need to select the same type of stroke color? To do so, double-click the Magic Wand Tool icon. You will see a window like the one below. From there, you can select multiple objects of the same type by adjusting the setting according to your needs.
Magic Wand
Take a good look at the window above. There are Fill Color, Stroke Color, Stroke Weight, Opacity & Blending Mode options, from there you can work with all the options tick at once or you can use it with the menu tick as required.
For example, if you select the same type of Stroke Color, then take out the dialog box of the Magic Wand tool. Then tick the Stroke Color option from there.
Select Stroke Color
After ticking, select the stroke color, click on it while the Magic Wand Tool is selected, you will see the same type of stroke will be selected. In the same way, you can use the following options and select any type of object.



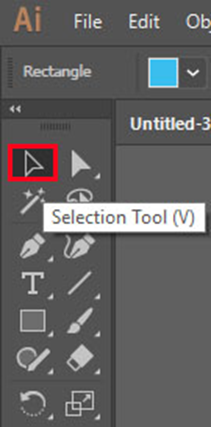



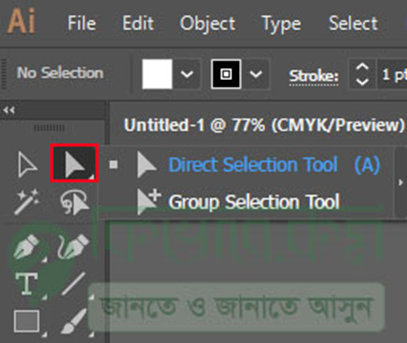




















0 মন্তব্যসমূহ