Adobe Illustrator Key and Introduction to Adobe Illustrator Illustrator 01
BY IMRAN HOSSAIN • PUBLISHED MARCH 20, 2019 • UPDATED APRIL 14, 2019
Adobe Illustrator is a popular vector-based graphics design program. Adobe Illustrator is one of the many graphics products in the Adobe system that is used exclusively for print media. In today's discussion, we will know what Adobe Illustrator is and what can be done with Adobe Illustrator i.e. introduction of Adobe Illustrator.
Introduction to Adobe Illustrator
The advantage of working in Illustrator is that since it is vector-based, its objects can be made as small or large as desired and they do not explode. If you don't know about Adobe Illustrator, then step by step.
What is Adobe Illustrator?
All of Adobe's products are quite popular in graphics design. And Illustrator is one of Adobe's most popular programs. Although there are differences between Adobe Illustrator and Adobe Photoshop, there are some similarities. Illustrator is a vector-based program and Photoshop is pixel-based but the use of some of these tools is almost the same.
Adobe Illustrator is widely used to work in print media where we use Adobe Photoshop to edit photos and create web banners. Click here for more details about Adobe Photoshop, Adobe Photoshop Tutorial.
What is the main function of Adobe Illustrator?
Vector-based designs can be created by Adobe Illustrator. That means graphics design, logo design, banner design, various print media design designs such as book covers, card brochures, and much more by the Illustrator program.
Any type of object design or cartoon characters can be easily designed with the Illustrator program. Again various icons can be created. With this program, you can make any ship you want.
Take a look at some of the designs made in Illustrator in the pictures below.
Illustration form of a known fisherman
The latest version of Adobe Illustrator is Illustrator CC. So this was the introduction of Illustrator. In the coming days, I will bring you other tutorials of Illustrator.
Introduction to Adobe Illustrator Tools - Illustrator 02
BY IMRAN HOSSAIN • PUBLISHED MARCH 23, 2019 • UPDATED APRIL 14, 2019
Adobe Illustrator is one of the most popular Adobe software. Adobe Illustrator Toolbar is an iconic tool that appears on the left side of Illustrator after opening the Illustrator program. Many also call the toolbox a toolbox. Adobe Illustrator has many different tools. These tools have a few sub-tools to facilitate the work. Right-clicking the mouse on the tool will bring out the tool-by-tool sub-tool. Let's take a look at the introduction of Adobe Illustrator's tools below.
Click here to see Adobe Photoshop tutorials, Adobe Photoshop tutorials
Introduction to Adobe Illustrator Tool
After opening Adobe Illustrator, the toolbox will appear on the left side. There you can sometimes see the tool in one column. If Illustrator does not have a toolbox, select Tools from the Illustrator menu bar by clicking Write Window. You will see the toolbox will come out. Which looks like below.
Adobe Illustrator Tool
Introduction and use of Adobe Illustrator tool
When you move the mouse pointer over Adobe Illustrator tools, the name of the tool will show up there and the keyboard shortcode bracket for selecting the tool will appear. From there you select the tool according to your needs. Illustrators can select tools in two ways.
- Select the tool with the mouse
- Select the tool using the keyboard shortcut command
I am discussing using Adobe Illustrator CC in my case. However, there are some changes in the previous versions of Illustrator, but the basics are the same. Let's get acquainted with the different types of tools in Adobe Illustrator below.
Selection Tool
Selection Tool
Any type of object is selected with Selection Tool.
Direct Selection Tool
Direct Selection Tool
Anchor point selection is done with Direct Selection Tool. You can select multiple Anchor Points at once with the Direct Selection Tool.
With the Group Selection Tool, you can make changes by selecting multiple Anchor Points at once.
Magic Wand Tool
Magic Wand Tool
The same color can be selected in Illustrator by selecting the Magic Wand Tool.
Lasso Tool
Lasso Tool
Documents can be selected in a very nice way with Lasso Tool.
Pen Tool
Pen Tool
Different types of paths can be created with the Pen Tool.
Anchor points are added to the path using the Add Anchor Point Tool.
Path anchor points can be cropped with the Delete Anchor Point Tool.
The Anchor Point Tool lets you convert similar anchor points to other anchor points.
Curvature Tool
Curvature Tool
Paths like the Pen tool can be created with the help of the Curvature Tool.
Type Tool
Type Tool
You can type normally using the Type Tool.
With the Area Type Tool, text type will be limited to specific boxes.
Type on a Path Tool allows text to be written on the path. That means you can create a path with the pen tool, there you can write with the Type on a Path Tool or you can copy.
The Vertical Type Tool lets you write text vertically.
With the help of the Vertical Area Type Tool, you can write in a limited way in the box.
Vertical Type on a Path Tool allows you to type in Path.
You can modify the text by clicking on any text with the Touch Type Tool.
Line Segment Tool
Line Segment Tool
Line Segment Tool can be used to create lines in Illustrator.
With the help of Arc Tool, you can create Arc in different areas.
You can create patches evenly with the Spiral Tool.
With the help of the Rectangular Grid Tool, you can normally create a table.
With Polar Grid Tool you can create round-shaped strokes.
Rectangle Tool
Rectangle Tool
Rectangle Tool can be used to create quadrilaterals.
Using the Rounded Rectangle Tool, you can draw a rectangle with rounded corners.
Circles can be created with the help of the Ellipse Tool.
Polygon Tool can be created with Polygon Tool.
Star can be created in Illustrator with Start Tool.
Flare can be created by default using the Flare Tool.
Paintbrush Tool
Paintbrush Tool
Using the Paintbrush Tool you can create paths similar to the Paint tool.
Using Blob Brush Tool you can create isometric strokes.
Shaper Tool
Shaper Tool
Drawing can be done with Shaper Tool.
Can be drawn with the help of the Pencil Tool.
With the help of Smooth Tool, you can smooth the point of the Pencil tool. In a word, you can arrange the points properly.
Paths can be erased with the Path Eraser Tool. That means the path can be cropped.
You can add Path Eraser using Join Tool.
Eraser Tool
Eraser Tool
The Eraser Tool allows you to delete a layer or a selected part of an image.
You can cut path points with the Scissors Tool.
You can select and cut any area with the Knife tool.
Rotate Tool
Rotate Tool
Rotate Tool The Rotate Tool is used to rotate documents.
Reflect Tool can be used to reflect any document.
Scale Tool
Scale Tool
With the Scale Tool, objects can be made smaller or larger.
You can rotate and copy images using Shear Tool.
Use the Reshape Tool
Width Tool
Width Tool
With the Width Tool, you can modify strokes.
You can modify the area of the object with the Warp Tool.
Circles on objects can be created using the Twirl Tool.
With Pucker Tool you can work on the area of the object.
You can resize the object with the Bloat Tool.
You can add effects to the object with Scallop Tool.
You can add effects to the object with Crystallize Tool.
Using the Wrinkle Tool, you can create something like a wave shape.
Puppet Warp Tool
Puppet Warp Tool
Using the Puppet Warp Tool you can adjust the curved image.
With the Free Transform Tool, you can move the object around and change the object.
Shape Builder Tool
Shape Builder Tool
Shape Builder Tool
Shape Builder Tool
You can crop the specified part using the Shape Builder Tool.
Paint with the Live Paint Bucket Tool.
You can select and paint using the Live Paint Selection Tool.
Perspective Grid Tool
Perspective Grid Tool
This tool is used to build buildings or boxes with Perspective Grid Tool.
Similar tasks are performed with the Perspective Selection Tool.
Mesh Tool
Mesh Tool
With Mesh Tool, you can create paint and add color there.
Gradient Tool
Gradient Tool
Linear Gradients can be created using the Gradient Tool. That means you can come up with any color.
Eyedropper Tool
Eyedropper Tool
Clicking on the image or any document with the help of Eyedropper Tool selects the image color.
You can extract information from images or documents using the Measure Tool. That means you can find the wide, hidden image.
Blend Tool
Blend Tool
Using the Blend Tool, there will be similarities between similar images. Blend means mixture.
Symbol Sprayer Tool
Symbol Sprayer Tool
With the Symbol Sprayer Tool, you can paint in a spray, that is, bifold way.
The object can be moved with the Symbol Shifter Tool.
Similar tasks can be performed with the Symbol Scruncher Tool.
Symbol Sizer Tool This allows you to enlarge the image size.
You can rotate the flower with the Symbol Spinner Tool.
With the Symbol Screener Tool, the opacity can be increased or decreased.
The new style can be given with the Symbol Style Tool.
Column Graph Tool
Column Graph Tool
Graph Tool is a very useful tool for those who work with information graphics. With this tool different types of graph art, business charts, etc. are created.
Selecting the area in the document with the Column Graph Tool will create a chart.
A similar chart will appear in the case of the Stacked Column Graph Tool. That means you can make a graph.
You can also type numbers in the same way with the Bar Graph Tool. Bhatikali chart will be made with the same words.
The Stacked Bar Graph Tool can do the same thing.
Using the Line Graph Tool, graphs will be created according to the line rules.
Area graph charts can be created with the Area Graph Tool.
The Scatter Graph Tool can do the same thing.
With Pic Graph Tool you can create art national graphs.
You can create round charts using the Radar Graph Tool.
Slice Tool
Slice Tool
The specified area can be cut using the Slice Tool.
The document can be cropped by selecting an area with Slice Selection Tool.
Artboard Tool
Artboard Tool
By selecting Artboard Tool, the art of the document can be changed and a new artboard can be created.
Hand Tool
Hand Tool
Documents can be moved with the Hand Tool.
The size for the print can be determined using the Print Tiling Tool.
Zoom Tool
Zoom Tool
Documents are zoomed in using the Zoom Tool.
Fill & Stroke Color
Fill & Stroke
Color is applied to any area using fill color.
The stroke color is given in the document with stroke.
Gradient, Color None Color
Gradient, Color None Color
From the above tool, you can select Color, Gradient color and from there you can also select None color.
Draw Arrow
Draw Arrow
Using these tools you can make the artboard size smaller or larger.
I have discussed the basics of the above tools. That is, we have shown you how to use the Basic Tools, and Illustrator has Advance Use of those tools, which we will discuss step by step later.













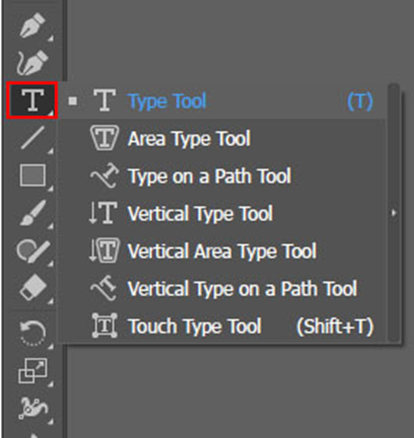








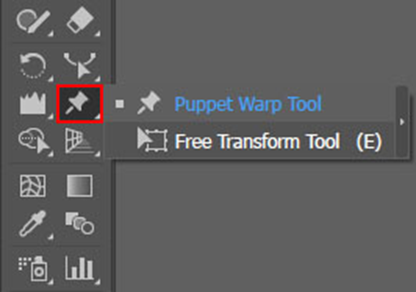




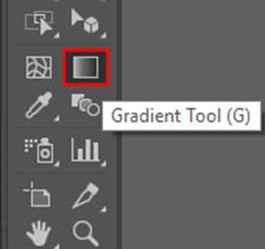

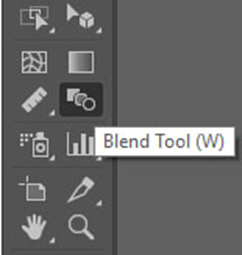



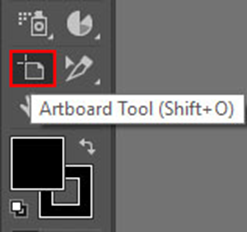

















0 মন্তব্যসমূহ